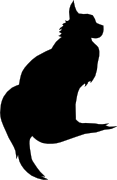2015-10-07 15:00:00

In preparation of the recent PvIB penetration testing workshop, I was looking for a safe way to participate in the CTF. I was loathe of wiping my sole computer, my Macbook Air and I also didn't want to use my old Macbook which is now in use as my daughter's plaything. Luckily my IT Gilde buddy Mark Janssen had a great suggestion: the Lenovo Ideapad s21e-20.
Tweakers.net gave it a basic 6,0 out of 10 and I'd agree: it's a very basic laptop at a very affordable price. At €180 it gives me a wonderfully portable system (light and good formfactor), with a decent 11.6" screen, an okay keyboard and too little storage. Storage is the biggest issue for the purposes I had in mind! Biggest annoyance is that the touchpad doesn't work under Linux without lots of fidgetting.
I wanted to retain the original Windows 8 installation on the system, while allowing it to dual-boot Kali Linux. In order to get it completely up and running, here's the process I followed. You will need a bunch of extra hardware to get it all up and running.
- An external USB drive, at least 20GB in size, that you can safely wipe.
- A USB mouse, because the touchpad doesn't work in Windows.
- A USB wifi dongle that is support by Kali; most TRENDNET dongles will work. My buddy Johan lent me his TEW-424UB, but the 648UBM is also available on the cheap.
- An SDHC microSD card, preferably 32GB or 64GB in size.
So here we go!
- Unbox and install as usual. Walk through the complete Windows setup.
- Feel free to plug the SDHC microSD card into the storage slot of the laptop. You won't be using it for now, but that way you won't lose it.
- Under Windows Update, disable the optional update for the Windows 10 installer. You don't have enough space for Windows 10 anyway. Then run all required updates, to keep things safe.
- Configure Windows as desired :)
- Using the partitioning and formatting tool of Windows, cut your C: drive by 1.5GB. Create a new partition on the free space created thusly.
- Download the Kali Linux 32-bit live CD.
- Get a tool like Rufus and burn the Kali ISO to the external USB drive.
- Restart into UEFI, by using the advanced options menu of the Windows restart. Windows key -> Power icon -> shift-click "restart" -> advanced -> UEFI.
- In UEFI go to the "boot" tab. Set the boot mode to "Legacy Support", boot priority to "Legacy first" and USB boot to "enabled".
- Save, then plugin the Wifi dongle on the other USB port and reboot. Boot Kali from the USB drive.
- Once you've booted to the desktop, you're stuck without a mouse :p Press the Windows Flag key on your keybard to popup the search bar. Type "install" and start the Kali installer.
- The installer starts in a new window, but it will only be partially visible! You'll need to navigate using the arrow keys and you'll need to make a few good guesses. For most questions you can use the default value as provided, or confirm the required information using the Enter key.
- If you would like to change your Location, the bottom-most option in the list is "Other" which will allow you to select "Europe" and so on.
- Once you reach the "Partition disks" screen, choose "Manual".
- Your internal storage is /dev/mmcblk0, while the SDHC card in the slot will be /dev/mmcblk1. Ensure that the 1.5GB partition on blk0 is made into /boot as ext4. Also partition the SDHC card to have at least 20GB of / as ext4 and swap (4GB). If desired you may also create a third partition as FAT32, so you can have more scratch space to exchange files between Windows and Linux.
- The bottom-most option in the partitioning screen is "save and continue". Do not mess with TAB etc. Once you're done with the partition tables, just push the down arrow until it keeps beeping and press Enter.
- Once asked where to install GRUB, just chuck it on the /dev/mmcblk0 MBR. This kills the Windows 8 default bootloader, but Windows will work just fine.
- Finish the installation by answering the rest of the questions.
- Shutdown the laptop, unplug the USB drive and replace it with your USB mouse. Poweron the laptop and boot Kali.
The good thing is that you won't need to mess around with extra settings to actually boot from the SDHC card! On older Ideapad laptops this was a lot of hassle and required extra work to boot from SD.
Now, we're almost there!
- Follow these instructions to allow GRUB to boot Windows again. At the end use the update-grub command instead of grub2-mkconfig. Use fdisk -l /dev/mmcblk0 to find which partition you need to at to 15_Windows. In my case it was hd0,1. That's the EFI partition. You can reboot to verify that Windows boots again. It will complain that "no operating system was found", but Windows will boot just fine!
- The guys at blackMORE Ops have created a nice article titled "20 Things to do after installing Kali Linux". A lot of these additions are very nice, feel free to follow them.
- Follow the Debian Wiki instructions on setting up the WL drivers for the BCM43142 onboard wifi card. Reboot afterwards and unplug the USB wifi dongle before starting back into Linux. Your onboard wifi will now work!
- If, like me, you appreciate your night vision go ahead and install F.Lux for Linux. In my case I start it up with: xflux -l 52.4 -g 5.3 -k 2600. You can put that in a small script and include it with the startup scripts of Gnome.
And there we have it! Your Ideadpad s21e is now dual-booting Windows 8 and Kali Linux. Don't forget to clone the drives to a backup drive, so you won't have to redo all of these steps every time you visit a hacking event :) Just clone the backup back onto the system afterwards, to wipe your whole system (sans UEFI and USB controllers).
kilala.nl tags:
work,
sysadmin,
security,
ctf,
View or add comments (curr. 0)